【プロセカ】 設定

プロセカをプレイする際に自分に合った「設定」に変更することがお勧めです!自分に合った設定にオプションから変更することができます。どのように設定を変更すると良いのかを詳しく解説させて頂きます。
オプションとは?
設定画面(オプション)では、ノーツの速さ(降ってくるノーツの速さ)や画面の明るさ・音量などを調整し、変更することが可能です。ライブの設定によれば、スコアが大きく変動します。自分に合った設定に変更することで快適になり、上達する可能性があります!
設定する場所
トップ画面の右上を押す。オプションを押す。
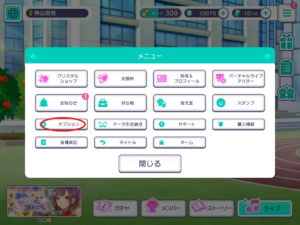
また、ライブ画面からもライブ設定をすることができます。

ライブ設定
| 項目 | 内容 |
|---|---|
| ノーツの速さ | ノーツが降りてくるスピードの変更 |
| タイミング調整 | タップとPerfect判定のタイミング調節 |
| 背景の明るさ | ライブ中の背景の明暗を調整 |
| カットイン演出 | 編成メンバーカットイン・ボイスの有無 |
| スキル・活躍表示 | 発動したスキル・活躍ボーナスの画面表示の有無 |
| 同時押しライン | 同時押しライン表示の有無(ライン表示がない方がやりやすいという方もいるので、OFFにして一度プレイしてみましょう。) |
| AP継続表示 | ALL PERFECT継続中をコンボ(虹色)で表示 |
| モード設定 | ライブのモードを「3DMV」「2DMV」「軽量」から選択(軽い状態でプレイしたい方は「軽量」がお勧めです。) |
ノーツの速さ設定
ノーツの速度設定を遅めにすると、ノーツと次ノーツの間隔が短くなりノーツ同士が重なり合い見えにくくなります。速度を調整する際は、少し速めの設定がオススメです!ノーツとノーツの間隔が広くなるとやりやすくなります。プロセカの初期ノーツ速度は5の設定となっています。速度5は遅いと感じる人が多いので、変更してみましょう。
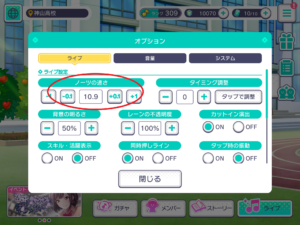
初心者の方は7~8プレイに慣れてきた人は10~をお勧めします。自分に合ったノーツの速さを見つけて設定してみましょう。
タイミング調整
何度かプレイしてみて、リザルト画面でGREATやGOODが多く出てしまうという方にはタイミング調整が必須です。判定がずれて感じる場合は、タイミング調整を行ってみましょう!
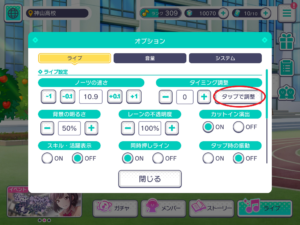
画面の開始をタップすることで、音に合わせて調整を行うことができます。ノーツの速さ同様、タイミング調整もとても重要な設定です!

おすすめ設定
背景の明るさ(画面の明るさ)は明るすぎない方が良いです。50%くらいの設定がお勧めです!また、カットイン演出やスキル・活躍表示はプレイ中に画面に表示されても気にならない方はONにしましょう。

まとめ
プロセカ初心者の方はまずは、オプション画面から設定の変更をしましょう。ノーツの速さとタイミング調整はプロセカの上達にあたりとても重要です!自分に合った設定に変更してみましょう。





コメント